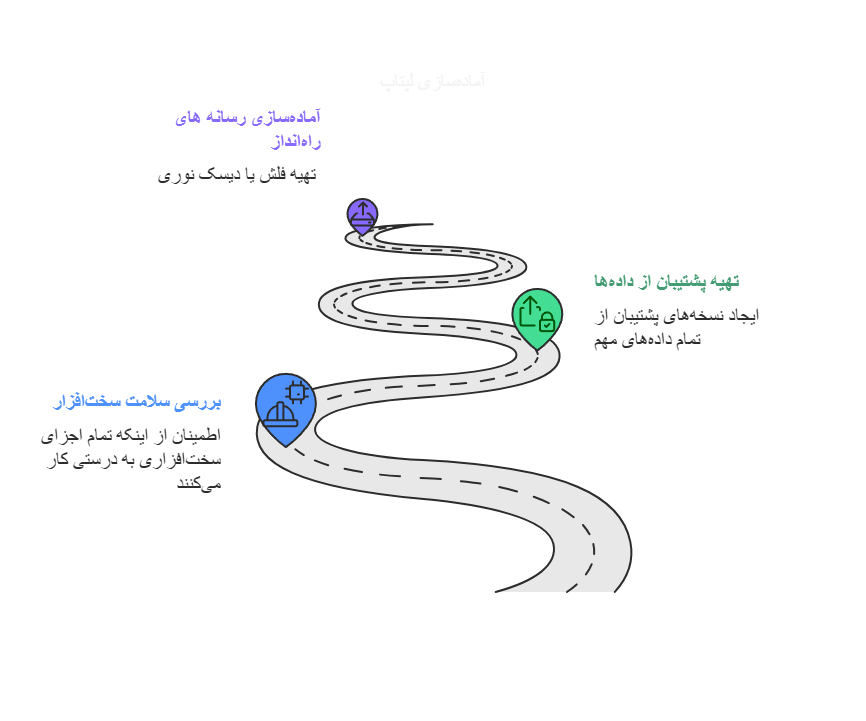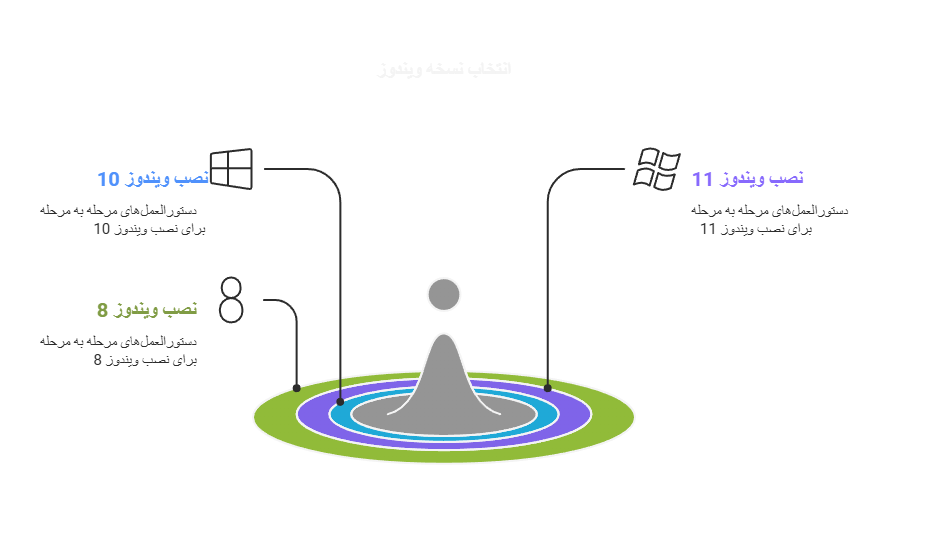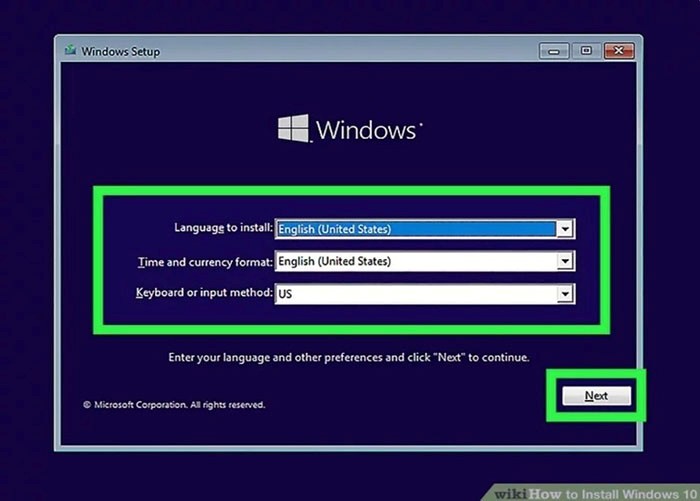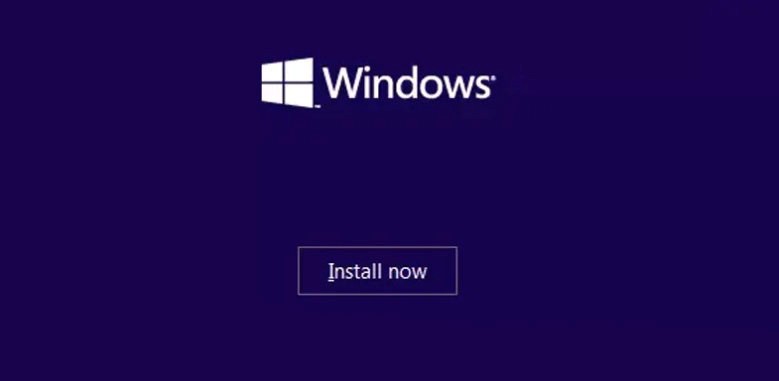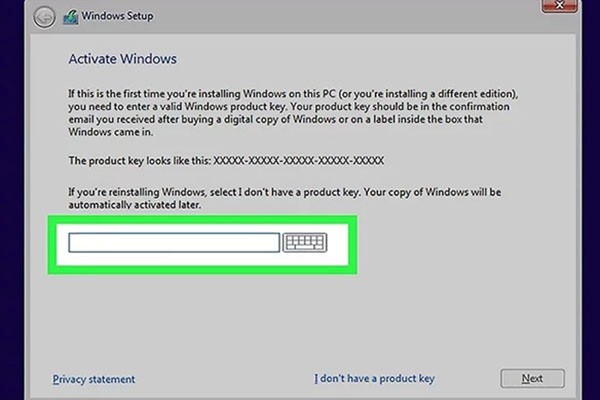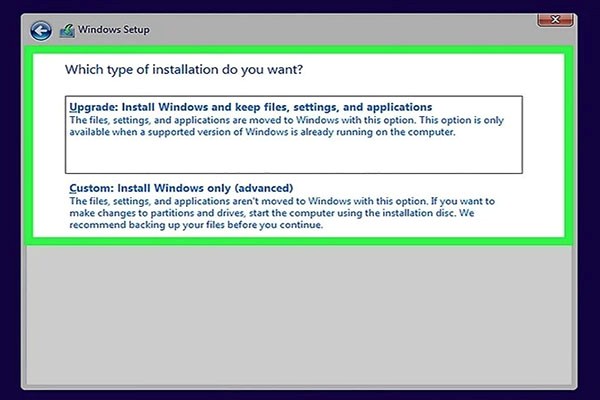آیا شما هم صاحب یک لپتاپ ایسوس هستید و به دنبال راهی برای نصب ویندوز بهصورت درست و سریع بر روی آن میگردید؟ نصب ویندوز میتواند برای بسیاری از کاربران یک چالش باشد، مخصوصاً وقتی که با مشکلاتی چون بوت نشدن سیستم یا ناسازگاری با درایورها روبهرو میشویم. اما نگران نباشید! در این مقاله قصد داریم شما را از ابتدا تا انتها، گام به گام، در نصب ویندوز بر روی لپتاپ ایسوس راهنمایی کنیم. از انتخاب نسخه مناسب ویندوز گرفته تا حل مشکلات رایج پس از نصب، در هر مرحله شما را همراهی خواهیم کرد.
مرحله اول: آمادهسازی لپتاپ
قبل از هر چیزی، برای نصب ویندوز باید لپتاپ خود را بهدرستی آماده کنید. این آمادهسازی به شما کمک خواهد کرد تا نصب بدون مشکل انجام شود و از بروز مشکلات غیرمنتظره جلوگیری کنید.
- تهیه پشتیبان از اطلاعات
اولین قدمی که باید بردارید، تهیه پشتیبان از اطلاعات مهم است. اگر روی لپتاپ شما فایلهای مهمی دارید، مثل عکسها، اسناد یا پروژهها، بهتر است از آنها یک نسخه پشتیبان تهیه کنید. زیرا نصب ویندوز ممکن است منجر به از دست رفتن برخی از دادهها شود. میتوانید این اطلاعات را روی یک هارد اکسترنال یا فضای ابری ذخیره کنید.
- اطمینان از سلامت سختافزار
قبل از شروع فرآیند نصب، باید مطمئن شوید که همه اجزای سختافزاری لپتاپ شما به درستی کار میکنند. لپتاپهای ایسوس معمولاً کیفیت بالایی دارند، اما بررسی سلامت هارد دیسک، رم و دیگر اجزای سیستم میتواند به شما اطمینان بدهد که هیچگونه مشکلی در این زمینه وجود ندارد.
- تهیه فلش USB یا دیسک نوری
در مرحله بعد، شما به یک فلش USB یا دیسک نوری نیاز خواهید داشت تا ویندوز را از آن نصب کنید. اگر از فلش USB استفاده میکنید، باید حداقل 8 گیگابایت فضای خالی داشته باشد. پس از آن، باید فایل نصب ویندوز را از سایت مایکروسافت دانلود کنید و آن را به فلش انتقال دهید.
مرحله دوم: انتخاب نسخه ویندوز
نکتهای که بسیاری از کاربران هنگام نصب ویندوز فراموش میکنند، انتخاب نسخه مناسب ویندوز است. برای لپتاپهای ایسوس، شما میتوانید ویندوز 10 یا ویندوز 11 را نصب کنید. اما کدام یک برای شما مناسبتر است؟ در این بخش، به بررسی ویژگیهای هر نسخه خواهیم پرداخت.
· آموزش نصب ویندوز 10 در لپتاپ ایسوس :راهنمای گام به گام
اگر بهتازگی تصمیم به نصب ویندوز 10 بر روی لپتاپ ایسوس خود گرفتهاید، جای درستی آمدهاید. این فرآیند شاید در ابتدا کمی پیچیده به نظر برسد، اما در حقیقت، با دنبال کردن مراحل ساده و دقیق میتوانید بهراحتی ویندوز 10 را نصب کنید.
برای شروع، ابتدا فلش یا دیویدی که حاوی فایلهای نصب ویندوز است را به لپتاپ متصل کرده یا درایو نوری را در دستگاه قرار دهید. سپس دستگاه خود را روشن کنید. در نظر داشته باشید که فرآیند نصب ویندوز 10 در سیستمهای مختلف ممکن است تفاوتهای کوچکی داشته باشد، به ویژه در تنظیمات UEFI پس از روشن کردن لپتاپ، بلافاصله یکی از کلیدهای F2 یا Delete را فشار دهید تا وارد تنظیمات BIOS شوید (در برخی مدلها ممکن است کلید متفاوتی نیاز باشد). در این مرحله، باید ترتیب بوت سیستم را به گونهای تنظیم کنید که اولویت بوت از روی USB باشد. برای ذخیره تغییرات انجامشده، کلید F10 را فشار دهید و اجازه دهید تا سیستم دوباره راهاندازی شود.
بعد از راهاندازی مجدد، دستگاه بهطور خودکار وارد محیط نصب ویندوز خواهد شد. در این مرحله، گزینه “Next” را انتخاب کنید. اگر بخواهید میتوانید برخی تنظیمات را تغییر دهید، اما معمولاً بهتر است این صفحه را دست نزنید. شما بعداً میتوانید زبان فارسی را از طریق تنظیمات ویندوز در قسمت کنترل پنل اضافه کنید.
پس از انتخاب گزینه “Next”، روی “Install Now” کلیک کنید تا فرآیند نصب آغاز شود. در مرحله بعد، از شما خواسته میشود که کد فعالسازی ویندوز خود را وارد کنید. اگر این کد را ندارید، میتوانید از گزینه “Skip” استفاده کنید و از این مرحله عبور کنید.
در ادامه، باید گزینه “Custom” را انتخاب کنید. سپس صفحهای به شما نشان داده میشود که باید درایوی را که قصد دارید ویندوز را روی آن نصب کنید انتخاب کنید. پس از انتخاب درایو، گزینه “Format” را فشار دهید تا درایو فرمت شود. سپس با انتخاب “Next” نصب آغاز خواهد شد.
در این مرحله، سیستم شما چندین بار ریستارت خواهد شد، که این امر کاملاً طبیعی است و بهعنوان بخشی از فرآیند نصب ویندوز 10 در نظر گرفته میشود. صبور باشید تا مراحل بعدی شروع شود. پس از پایان این مرحله، از شما خواسته میشود که نامی برای سیستم خود وارد کنید. میتوانید در این بخش یک نام دلخواه برای کامپیوتر خود انتخاب کنید یا از این مرحله رد شوید.
در قسمت بعدی، شما با دستیار صوتی Cortana روبهرو خواهید شد. در این مرحله پیشنهاد میکنیم که گزینه “Skip” را انتخاب کنید تا از این قسمت عبور کنید. علاوه بر این، برای تسریع در فرایند نصب، گزینه “Continue without internet” را انتخاب کنید. پس از این مرحله، نصب ویندوز 10 بهطور کامل انجام شده و وارد صفحه اصلی ویندوز خواهید شد.
بعد از نصب ویندوز، لازم است تا درایورهای سیستم خود را نصب کنید. بدون نصب درایورها، دستگاه به درستی کار نخواهد کرد و برخی از عملکردها از جمله کارکرد درست کارت گرافیک یا صدا ممکن است دچار مشکل شود. ویندوز 10 بهطور خودکار توانایی شناسایی بیشتر سختافزارها را دارد و درایورهای عمومی آنها را نصب خواهد کرد، اما در برخی موارد ممکن است نیاز به نصب دستی درایورها باشد.
· آموزش نصب ویندوز 11 در لپتاپ ایسوس
برای نصب ویندوز 11 روی لپتاپ ایسوس خود، ابتدا باید فایل ISO این نسخه از ویندوز را از وبسایت رسمی مایکروسافت دریافت کنید. پس از دانلود فایل، از ابزارهایی مانند Media Creation Tool یا Rufus استفاده کنید تا آن را به یک فلش USB با ظرفیت حداقل ۸ گیگابایت تبدیل کرده و فلش را آماده بوت کنید.
بعد از آمادهسازی فلش بوتیبل، لپتاپ خود را خاموش کرده و فلش USB را به پورت مناسب وصل کنید. سپس دستگاه را روشن کرده و بلافاصله یکی از کلیدهای F2 یا Esc را فشار دهید تا وارد محیط BIOS شوید. در این قسمت، باید تنظیمات بوت را به گونهای تغییر دهید که دستگاه از فلش USB شروع به بوت کند. تغییرات انجام شده را ذخیره کرده و سپس سیستم را ریستارت کنید.
هنگامی که لپتاپ مجدداً راهاندازی شد، سیستم بهطور خودکار از روی فلش USB بوت خواهد شد. در صفحهی نصب ویندوز 11، ابتدا زبان و منطقه زمانی مورد نظر خود را انتخاب کرده و سپس روی دکمه “Install Now” کلیک کنید تا ادامه فرایند آغاز شود.
در مرحله بعد، نسخه ویندوز 11 را که میخواهید نصب کنید انتخاب کنید. در اینجا باید درایوی که میخواهید ویندوز را بر روی آن نصب کنید انتخاب کرده و آن را فرمت کنید تا آماده دریافت فایلهای سیستم عامل شود. پس از آن، شرایط و مقررات ماکروسافت را قبول کرده و گزینه Next را بزنید.
در این مرحله، Custom Install را انتخاب کنید. سپس، پس از انتخاب درایو برای نصب ویندوز روی Next کلیک کنید.
توجه داشته باشید که در این مرحله، باید درایو مقصد برای نصب ویندوز را انتخاب کنید. اگر درایوی در لیست نمایش داده نشد، این ممکن است به دلیل استفاده از پردازندههای جدید اینتل باشد که از فناوری Intel Volume Management Device برای مدیریت بهتر مصرف انرژی استفاده میکنند. در این صورت، ممکن است با پیام خطای We Couldn’t Find Any Drives روبهرو شوید. برای حل این مشکل، شما باید درایور Intel Rapid Storage Technology (IRST) را از وبسایت رسمی اینتل دانلود کرده و آن را روی فلش مموری ذخیره کنید. پس از آن، فلش مموری را به دستگاه وصل کرده و در صفحه نصب، گزینه Load Driver را انتخاب کنید. با انجام این کار، درایور مربوطه بارگذاری شده و درایوها در دسترس قرار خواهند گرفت و شما میتوانید ادامه فرایند نصب ویندوز را انجام دهید. در مرحله بعد، باید نام دستگاه خود را وارد کنید. پس از وارد کردن نام، روی گزینه Next کلیک کنید.
در مرحله بعدی، از شما خواسته میشود که با استفاده از حساب مایکروسافت خود وارد سیستم شوید. پس از ورود، شما میتوانید یک پین امنیتی برای دسترسی سریع و آسان به سیستم خود تنظیم کنید.
سپس، شما باید انتخاب کنید که آیا دستگاه خود را بهعنوان یک دستگاه جدید تنظیم کنید یا خیر. در این مرحله، گزینههای مختلفی برای تنظیمات حریم خصوصی ارائه میشود که میتوانید آنها را بر اساس نیاز و ترجیحات خود فعال یا غیرفعال کنید و با کلیک روی دکمه ی Next وارد مرحله ی بعد شوید.
پس از انجام تغییرات مورد نظر با انتخاب گزینه ی Skip به ادامه ی نصب ویندوز بپردازید.
در این مرحله، شما میتوانید انتخاب کنید که از OneDrive برای ذخیرهسازی آنلاین استفاده کنید یا تنها فایلها را روی دستگاه خود ذخیره نمایید. با انجام این فرایند نصب ویندوز بهطور خودکار انجام خواهد شد و ممکن است سیستم شما چندین بار ریستارت شود. بعد از اتمام نصب، شما وارد مرحله تنظیمات اولیه خواهید شد. در این بخش، باید زبان، منطقه زمانی و اطلاعات حساب کاربری خود را وارد کرده و در نهایت به محیط ویندوز 11 وارد شوید.
- مراحل نصب ویندوز 8 بر روی لپتاپ ایسوس
برای نصب ویندوز 8 بر روی لپتاپ ایسوس خود، باید به ترتیب مراحل زیر را دنبال کنید. این راهنما به شما کمک میکند تا بهطور کامل و صحیح سیستم خود را راهاندازی کنید.
تنظیمات اولیه BIOS:
برای شروع، اولین گام تنظیمات BIOS است. برای نصب ویندوز 8، ابتدا دیسک نصب ویندوز را در درایو DVD-ROM قرار دهید. سپس لپتاپ خود را روشن کرده و بلافاصله کلید F2 را فشار دهید تا وارد تنظیمات BIOS شوید. در این بخش، گزینه Boot را انتخاب کرده و First Boot Device را به CD-ROM تغییر دهید. با فشردن F10 و سپس تایید با Y، تغییرات ذخیره میشوند. حالا، سیستم شما از طریق دیسک نصب ویندوز بوت خواهد شد.
انتخاب زبان و تنظیمات اولیه:
پس از راهاندازی سیستم از دیسک، صفحهای برای انتخاب زبان، منطقه زمانی و صفحهکلید نمایان میشود. زبان و منطقه زمانی مورد نظر خود را انتخاب کرده و روی Next کلیک کنید تا به مرحله بعدی بروید.
شروع فرآیند نصب ویندوز:
در این مرحله از شما خواسته میشود که تصمیم بگیرید ویندوز 8 را نصب کنید یا قصد تعمیر ویندوز موجود را دارید. اگر هدف شما نصب ویندوز 8 است، گزینه Install Now را انتخاب کنید.
وارد کردن شماره سریال (Product Key):
در این بخش، شما باید Product Key مربوط به نسخه ویندوز 8 خود را وارد کنید. پس از وارد کردن صحیح کد، برای ادامه بر روی Next کلیک کنید.
پذیرش قوانین مایکروسافت:
در این مرحله، قوانین استفاده از سیستم عامل ویندوز نمایش داده میشود. برای ادامه نصب، تیک گزینه accept the license terms را بزنید و سپس Next را انتخاب کنید.
انتخاب نوع نصب ویندوز:
در این مرحله، از شما پرسیده میشود که آیا میخواهید ویندوز 8 را بهعنوان بهروزرسانی بر روی نسخه قبلی نصب کنید یا بهطور کامل یک نصب جدید ویندوز 8 را انجام دهید. اگر گزینه Upgrade را انتخاب کنید، تمام فایلها و تنظیمات موجود باقی خواهند ماند. اما اگر گزینه Custom: Install Windows Only را انتخاب کنید، نصب ویندوز 8 به صورت تمیز و بدون حفظ دادههای قبلی انجام خواهد شد.
پارتیشنبندی هارد دیسک:
در این بخش، پارتیشنهای موجود روی هارد دیسک به شما نمایش داده میشود. شما باید فضای مناسب را برای نصب ویندوز 8 انتخاب کنید. در صورت نیاز، میتوانید پارتیشنها را ایجاد یا حذف کنید. پس از انتخاب پارتیشن مناسب، گزینه Next را انتخاب کنید.
آغاز نصب ویندوز:
حالا فرآیند نصب ویندوز 8 آغاز میشود. سیستم به طور خودکار شروع به کپی کردن فایلهای ویندوز و نصب سیستم عامل میکند. در طول این مراحل، ممکن است چندین بار سیستم شما ریستارت شود، که کاملاً طبیعی است و باید منتظر باشید تا فرآیند نصب به پایان برسد.
تنظیمات حساب کاربری:
پس از تکمیل نصب ویندوز و ریستارت سیستم، شما به مرحله تنظیم حساب کاربری میرسید. در این بخش، میتوانید نام کاربری و رمز عبور خود را وارد کنید. همچنین اگر تمایل دارید، میتوانید حساب مایکروسافت خود را به سیستم اضافه کنید تا دسترسی به سرویسهای آنلاین مایکروسافت مانند OneDrive و Office 365 آسانتر شود.
پایان نصب و راهاندازی:
در مرحله آخر، نصب ویندوز 8 تمام میشود و سیستم شما به محیط دسکتاپ ویندوز منتقل میشود. در این مرحله، ممکن است برخی از سختافزارهای شما بهدرستی شناسایی نشوند. نگران نباشید، زیرا شما میتوانید از طریق Device Manager درایورهای مورد نیاز را نصب کرده و مشکلات شناسایی سختافزارها را برطرف کنید.
مرحله سوم: نصب ویندوز از طریق دیسک نوری (سیدی)
- اگر قصد دارید از دیسک نوری برای نصب ویندوز استفاده کنید، مراحل به این صورت است:
- دیسک ویندوز 8، 10 یا 11 را داخل درایو نوری قرار دهید.
- همانطور که در روش فلش USB ذکر شد، سیستم را ریستارت کرده و وارد BIOS شوید.
- در BIOS تنظیمات بوت را بهگونهای تنظیم کنید که از درایو نوری بهعنوان اولین گزینه بوت استفاده کند.
- سیستم را ذخیره کرده و ریستارت کنید تا از دیسک نوری شروع به بوت کند.
مرحله چهارم: نصب ویندوز
در این مرحله، شما باید ویندوز را روی لپتاپ ایسوس خود نصب کنید. این فرآیند ممکن است برای برخی کاربران پیچیده به نظر برسد، اما با دنبال کردن مراحل زیر میتوانید به راحتی ویندوز را نصب کنید.
- اتصال فلش USB به لپتاپ:
اولین گام در نصب ویندوز، اتصال فلش USB یا دیسک نوری حاوی فایلهای نصب ویندوز به لپتاپ است. پس از اتصال دستگاه نصب، باید سیستم را راهاندازی مجدد کنید.
- ورود به BIOS یا UEFI:
برای شروع نصب از طریق فلش USB یا دیسک، باید وارد BIOS یا UEFI شوید. برای ورود به این بخش، معمولاً باید در هنگام روشن شدن لپتاپ کلید F2 یا Esc را فشار دهید. پس از ورود به BIOS یا UEFI، در بخش Boot Options، باید فلش USB یا دیسک نوری را بهعنوان اولین دستگاه بوت انتخاب کنید.
- شروع فرآیند نصب ویندوز:
بعد از انتخاب دستگاه بوت، لپتاپ از فلش USB یا دیسک نوری شروع به بوت کردن خواهد کرد و صفحه نصب ویندوز نمایش داده میشود. در این صفحه، شما باید زبان، منطقه زمانی و زبان کیبورد خود را انتخاب کنید و سپس بر روی گزینه “Install Now” کلیک کنید. در این مرحله، ویندوز بهطور خودکار شروع به نصب خواهد کرد.
- انتخاب نوع نصب:
ویندوز به شما این امکان را میدهد که یک نصب تمیز انجام دهید یا سیستم را ارتقا دهید. در اینجا، شما باید گزینه “Custom: Install Windows Only” را انتخاب کنید تا یک نصب جدید انجام شود. سپس باید درایو سختافزاری مورد نظر برای نصب ویندوز را انتخاب کنید.
- تنظیمات اولیه پس از نصب
پس از نصب ویندوز، اولین کارهایی که باید انجام دهید، انجام تنظیمات اولیه است. این تنظیمات شامل وارد کردن نام کاربری، رمز عبور و انتخاب منطقه زمانی است.
- اتصال به اینترنت
برای فعالسازی ویندوز و دسترسی به ویژگیهای آنلاین، باید لپتاپ خود را به اینترنت متصل کنید. اتصال به وایفای یا اینترنت کابل باید در این مرحله انجام شود.
- تنظیمات حساب کاربری
پس از اتصال به اینترنت، از شما خواسته میشود که حساب کاربری خود را تنظیم کنید. میتوانید از حساب مایکروسافت استفاده کنید یا حساب محلی بسازید. حساب مایکروسافت مزایای خاصی دارد، از جمله همگامسازی تنظیمات و فایلها با سایر دستگاهها.
مرحله پنجم: نصب درایورها و آپدیتها
پس از نصب ویندوز و انجام تنظیمات اولیه، نوبت به نصب درایورها و آپدیتهای ویندوز میرسد. این مرحله از اهمیت زیادی برخوردار است زیرا درایورهای مناسب باعث عملکرد بهینه سیستم میشوند.
- دانلود درایورها از سایت ایسوس
برای نصب درایورهای سختافزاری، به سایت رسمی ایسوس مراجعه کرده و درایورهای مربوط به مدل لپتاپ خود را دانلود کنید. این درایورها شامل درایورهای کارت گرافیک، صدا، شبکه و چیپست هستند.
- آپدیت ویندوز
ویندوز بهطور خودکار پس از نصب بهروزرسانیها را بررسی میکند. بهتر است که همه آپدیتها را نصب کنید تا سیستم شما به جدیدترین نسخهها و ویژگیها مجهز شود.
مشکلات رایج و حل آنها
در اینجا به برخی از مشکلات رایج بعد از نصب ویندوز و نحوه حل آنها اشاره میکنیم:
- مشکل بوت نشدن از روی فلش USB یا دیسک نوری
گاهی اوقات لپتاپ بهدرستی از فلش USB یا دیسک نوری بوت نمیشود. این مشکل میتواند به دلایل مختلفی اتفاق بیفتد:
راهحل: وارد BIOS شوید و ترتیب بوت را تغییر دهید. اطمینان حاصل کنید که اولویت بوت به درستی تنظیم شده باشد، بهطوریکه سیستم ابتدا از فلش USB یا دیسک نوری شروع به بوت کند.
- شناسایی نشدن دستگاههای سختافزاری (مانند کارت گرافیک یا صدا)
گاهی پس از نصب ویندوز، برخی از دستگاههای سختافزاری شناسایی نمیشوند و به درستی کار نمیکنند. این مشکل معمولاً به دلیل عدم نصب درایورهای مناسب ایجاد میشود.
راهحل: اطمینان حاصل کنید که آخرین نسخه درایورهای سختافزاری خود را از سایت ایسوس دانلود کردهاید و به درستی نصب کردهاید. در صورتی که درایور خاصی نصب نشده است، میتوانید از نرمافزار Device Manager در ویندوز استفاده کنید تا ببینید کدام سختافزارها به درستی شناسایی نشدهاند.
کندی سیستم پس از نصب ویندوز
گاهی اوقات پس از نصب ویندوز، سیستم ممکن است به طور غیرمعمولی کند عمل کند.
راهحل: اولین قدم در این مورد نصب تمامی آپدیتها و درایورها است. سپس بررسی کنید که آیا فضای دیسک شما پر شده است یا خیر. همچنین، میتوانید از ابزار Task Manager برای بررسی برنامههای در حال اجرا و مصرف منابع استفاده کنید.
- مشکلات مربوط به فعالسازی ویندوز
اگر ویندوز شما به درستی فعال نمیشود، ممکن است دلیل آن عدم اتصال به اینترنت یا وارد نکردن صحیح کلید محصول باشد.
راهحل: بررسی کنید که به اینترنت متصل هستید و مطمئن شوید که کلید محصول (Product Key) صحیح را وارد کردهاید. در صورتی که همچنان با مشکل روبهرو هستید، میتوانید از پشتیبانی مایکروسافت کمک بگیرید.
نتیجهگیری
نصب ویندوز بر روی لپتاپهای ایسوس نه تنها یک اقدام فنی، بلکه گامی به سوی تجربهای جدید و روانتر از دنیای دیجیتال است. با دنبال کردن مراحل ساده و دقیق، شما قادر خواهید بود تا ویندوز را به راحتی بر روی دستگاه خود نصب کرده و از عملکرد بینظیر لپتاپ ایسوس بهرهمند شوید، این فرآیند، با وجود سادگیاش، باعث بهبود چشمگیر کارایی و سرعت سیستم شما خواهد شد. فراموش نکنید که قبل از شروع، از اطلاعات خود پشتیبان بگیرید تا مطمئن شوید هیچ چیز مهمی از دست نخواهد رفت. با نصب ویندوز، دنیایی از امکانات و قابلیتهای جدید پیش روی شماست که میتواند به شما کمک کند تا بیشتر و بهتر از تکنولوژی استفاده کنید. در نهایت، این گام کوچک، به شما این اطمینان را میدهد که همیشه از سیستمتان با بالاترین بازده و لذت استفاده خواهید کرد. با فروشگاه لپتاپ سجرون همراه باشید.
سؤالات متداول
- آیا میتوانم ویندوز 10 را روی سیستم قدیمیتر نصب کنم؟
بله، ویندوز 10 میتواند روی سیستمهای قدیمی نصب شود، اما لازم است که سختافزار شما حداقل الزامات سیستم را برآورده کند. این الزامات شامل پردازنده 1 گیگاهرتزی یا بالاتر، 1 گیگابایت RAM برای نسخه 32 بیتی یا 2 گیگابایت برای نسخه 64 بیتی، و حداقل 16 گیگابایت فضای دیسک برای نسخه 32 بیتی یا 20 گیگابایت برای نسخه 64 بیتی است.
- آیا نصب ویندوز 8 مشابه ویندوز 10 است؟
بله، فرایند نصب ویندوز 8 مشابه ویندوز 10 است. تنها تفاوتهای جزئی ممکن است در رابط کاربری و برخی گزینههای تنظیمات وجود داشته باشد. بهطور کلی، شما باید نسخه ویندوز 8 خود را از دیسک یا فلش USB بوت کرده و مراحل نصب را دنبال کنید.
- آیا ویندوز بهطور خودکار بهروزرسانیها را نصب میکند؟
بله، ویندوز بهطور خودکار آپدیتها را بررسی و نصب میکند. اگر اتصال اینترنت برقرار باشد، ویندوز به طور خودکار آپدیتهای امنیتی و بهبودها را نصب خواهد کرد. شما همچنین میتوانید دستی به بخش Update & Security رفته و برای دریافت بهروزرسانیها بررسی کنید.
- چه اقداماتی باید انجام دهم اگر دستگاه من بهطور خودکار از فلش USB یا سیدی بوت نمیشود؟
اگر سیستم شما از فلش USB یا سیدی بوت نمیشود، وارد BIOS یا UEFI سیستم خود شوید و ترتیب بوت را تغییر دهید. از منوی Boot Options، مطمئن شوید که دستگاه USB یا CD/DVD بهعنوان اولین گزینه بوت انتخاب شده باشد.
- آیا نصب ویندوز 8 یا 10 میتواند دادههای من را از دست بدهد؟
نصب ویندوز میتواند دادههای شما را از بین ببرد، مگر اینکه انتخاب کنید که نصب بهصورت بهروزرسانی یا نصب بدون پاکسازی دادهها باشد. اگر بهطور کامل ویندوز را نصب کنید (با فرمت کردن دیسک)، تمام اطلاعات موجود بر روی سیستم حذف خواهند شد.